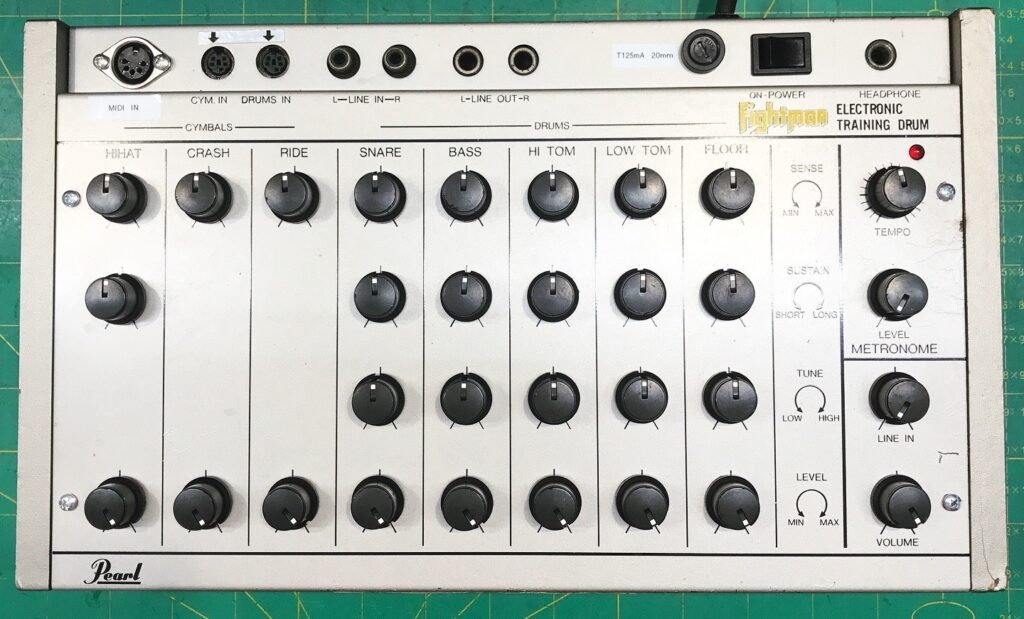This guide explains how to install a MIDI input in a Casio SK-1 keyboard. We use uniMatrix to interface the keyboard matrix and simulate key presses.
The default configuration plays notes from C3 (Midi note 36), but this can be changed.
It is also possible to change instruments via MIDI program change messages.
ProgCh 0: Piano
ProgCh 1: Jazz Organ
ProgCh 2: Pipe Organ
ProgCh 3: Flute
ProgCh 4: Trumpet
ProgCh 5: Synth drums
ProgCh 6: Trumpet
ProgCh 7: Brass
ProgCh 8: Sampling sound
ProgCh 9: Harmonic Sound
The following CC control is also implemented:
CC 5: Portamento ON/OFF
CC 6: Harm Synth
CC 7: Env select
CC 8: Vibrato ON/OFF
Installing uniMatrix
Use double sided tape to mount the uniMatrix board to the big IC on the SK-1 board. Then, solder the wires to the points shown in the picture below. The numbers are the uniMatrix I/O numbers. Do not rely on the wire colors in the picture, these might be different in your version of uniMatrix.
Solder the two power wires Vin and GND to the points shown.
Finally, drill a hole in the back using the drilling stencil provided in the kit, mount the MIDI socket using the two M3 bolts and plug it into the MIDI in connector of uniMatrix.
Using the uniMatrix configurator, load the configuration for SK-1 (right click, save-as) and send it to uniMatrix.
Congratulations, you can now play your MT-90 via MIDI !